How To Set Up Finance Charges In Quickbooks Desktop
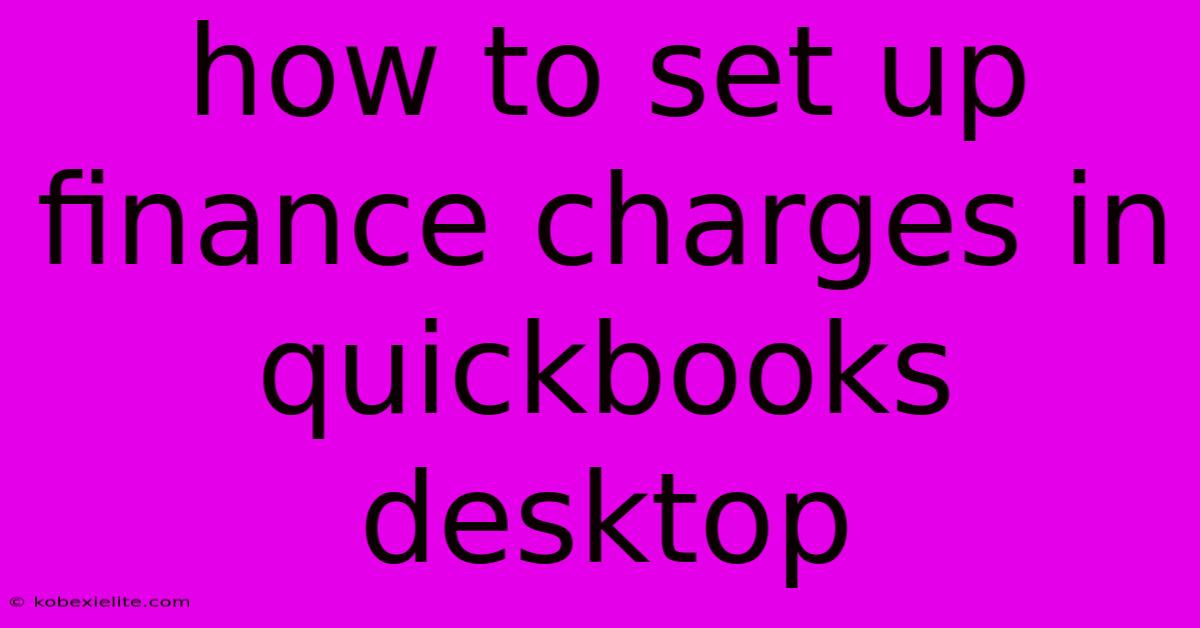
Discover more detailed and exciting information on our website. Click the link below to start your adventure: Visit Best Website mr.cleine.com. Don't miss out!
Table of Contents
How to Set Up Finance Charges in QuickBooks Desktop: A Comprehensive Guide
QuickBooks Desktop allows you to efficiently manage your business finances, including tracking and applying finance charges for overdue invoices. Setting up this feature ensures you receive timely payments and maintain healthy cash flow. This guide provides a step-by-step walkthrough on how to set up and utilize finance charges within QuickBooks Desktop.
Understanding Finance Charges in QuickBooks Desktop
Finance charges, also known as late fees, are added to outstanding invoices when payments aren't received by the due date. Properly setting these up in QuickBooks Desktop helps automate the process, saving you time and ensuring consistent revenue collection. This feature is particularly beneficial for businesses with recurring invoicing or a large number of clients.
Before you begin, it's crucial to understand that the specific steps may vary slightly depending on your QuickBooks Desktop version. However, the core principles remain the same.
Step-by-Step Guide to Setting Up Finance Charges
Here's how to configure finance charges in your QuickBooks Desktop software:
1. Accessing the Company Preferences:
- Open your QuickBooks Desktop software and go to Edit in the menu bar.
- Select Preferences.
2. Navigating to Sales & Customers:
- In the Preferences window, click on Sales & Customers.
3. Configuring Finance Charges:
- Locate the Finance Charges section. You'll see options to define how finance charges are calculated and applied.
- Enable Finance Charges: Ensure the checkbox to enable finance charges is selected. This activates the feature.
- Finance Charge Rate: Enter the percentage rate you want to charge for late payments. For example, a 1.5% late fee would be entered as 1.5.
- Calculate Finance Charges On: Choose how you want to calculate the finance charges. Common options include a percentage of the overdue balance or a fixed amount. Select the option that best suits your business needs.
- Start Calculating After: Specify the number of days after the due date that finance charges begin accruing. For example, you might set this to 30 days.
- Due Date: Define how the due date of the invoice is calculated. Usually, this will be a fixed number of days from the invoice date.
4. Saving Your Changes:
- Once you've configured all the settings according to your preferences, click OK to save the changes. These settings will now be applied to all future invoices.
Applying Finance Charges to Overdue Invoices
After configuring the finance charges settings, QuickBooks Desktop will automatically calculate and apply them to overdue invoices. You do not typically need to manually apply these charges. However, you can always review the finance charges applied on the invoice itself.
Important Considerations:
- State and Local Regulations: Be aware of any state or local regulations concerning finance charges. Ensure your setup complies with all applicable laws.
- Customer Communication: Clearly communicate your finance charge policy to your customers in your invoices and payment terms. This avoids confusion and disputes.
- Regular Review: Periodically review your finance charge settings to ensure they remain appropriate for your business and comply with any changes in regulations.
Optimizing Your Finance Charge Strategy
- Consider tiered late fees: Implement a tiered system where the late fee increases after a certain period of time.
- Offer early payment discounts: Encourage on-time payments by offering a small discount for early payment. This balances out the late fee system.
- Automated Reminders: Use QuickBooks' features or third-party integrations to send automated payment reminders to customers before their invoices become overdue.
By following these steps, you can effectively set up and utilize finance charges within QuickBooks Desktop, improving your cash flow management and ensuring timely payment of invoices. Remember to always stay informed about relevant laws and regulations regarding late fees in your region.
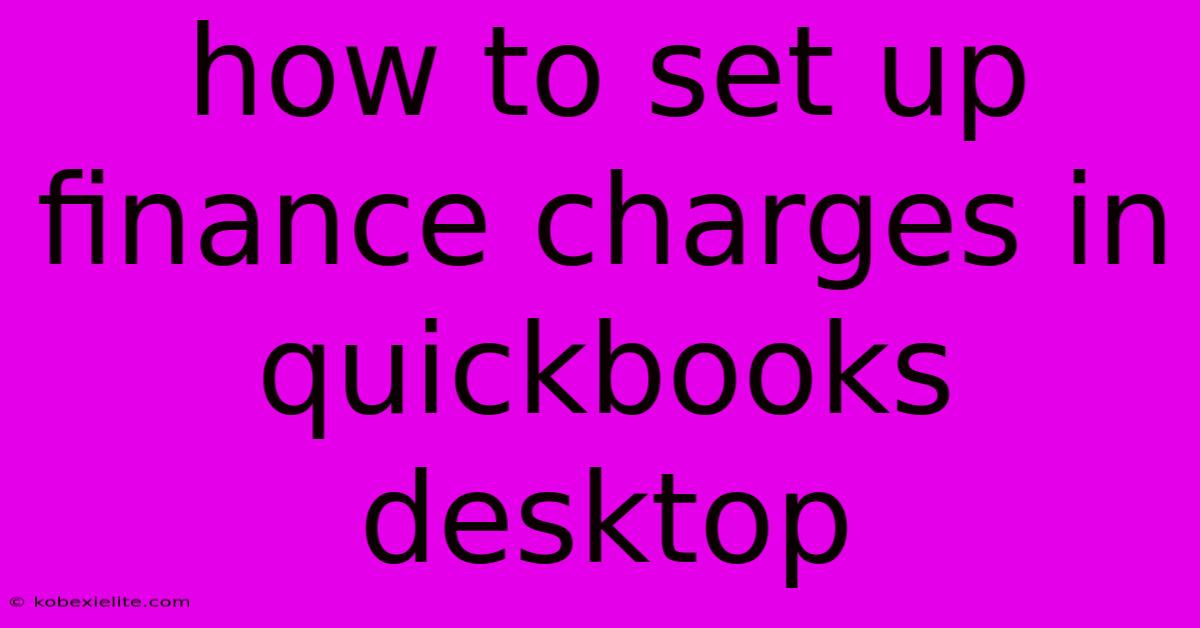
Thank you for visiting our website wich cover about How To Set Up Finance Charges In Quickbooks Desktop. We hope the information provided has been useful to you. Feel free to contact us if you have any questions or need further assistance. See you next time and dont miss to bookmark.
Featured Posts
-
Isa Guha Condemns Racial Abuse Of Bumrah
Dec 15, 2024
-
Isak Andic Mango Ceo Passes Away
Dec 15, 2024
-
Coventry Boss On Hull City Clash
Dec 15, 2024
-
Johni Broomes Strong Defense
Dec 15, 2024
-
Dec 14th Auburn Tops Ohio State 91 53
Dec 15, 2024
