Link Vlc Tv
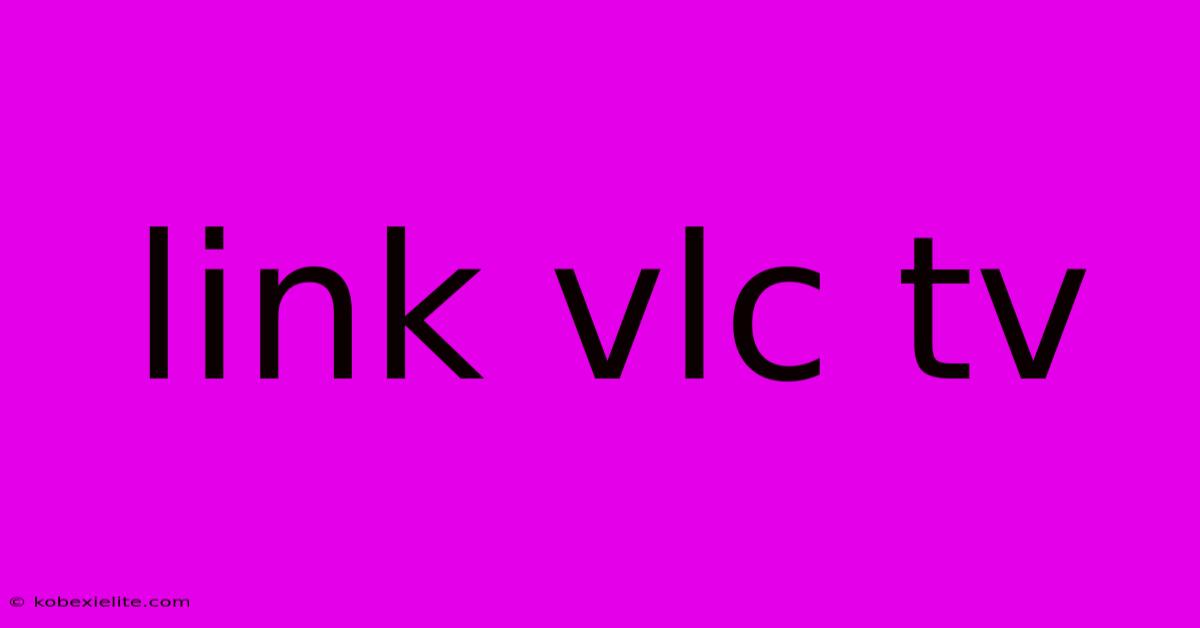
Discover more detailed and exciting information on our website. Click the link below to start your adventure: Visit Best Website mr.cleine.com. Don't miss out!
Table of Contents
Link VLC to Your TV: The Ultimate Guide for Streaming Your Media
Watching your favorite movies and shows on the big screen is a fantastic experience. But what if you could stream all your media directly from your computer to your TV using VLC media player? This comprehensive guide shows you exactly how to link VLC to your TV, regardless of your setup.
Understanding Your Connection Options
Before we dive into the specifics, let's explore the different ways you can connect VLC to your TV. The best method depends on your existing hardware and network infrastructure.
1. Using a Wired Connection (Ethernet):
This is the most reliable method, offering a stable and high-bandwidth connection. It's ideal for streaming high-definition video without buffering issues. You'll need an Ethernet cable connecting your computer to your smart TV (if it has an Ethernet port) or to a network router/switch connected to your TV. This generally requires your TV and computer to be on the same network.
2. Using a Wireless Connection (Wi-Fi):
This is the most convenient method, especially if you have a strong Wi-Fi signal throughout your home. However, a weak signal or network congestion can lead to buffering and interruptions. Make sure both your computer and your TV are connected to the same Wi-Fi network. This method relies on your network's capabilities.
3. Using Chromecast or AirPlay:
If your TV supports Chromecast (Android) or AirPlay (Apple), you can use these technologies to wirelessly stream your VLC media to your TV. VLC doesn't directly support these protocols, but there are workarounds (discussed below) that can help. This often requires the use of additional apps or software.
4. HDMI Connection:
A direct HDMI connection is the most straightforward method if your computer has an HDMI output. Simply connect the HDMI cable from your computer to your TV and select the correct input on your TV. VLC will automatically detect the TV as an output device. While simple, this limits the viewing experience to only what is located on the computer itself, unlike network streaming.
Connecting VLC to Your TV: Step-by-Step Guide
Once you've chosen your connection method, here's how to link VLC to your TV:
1. Ensure Network Connectivity:
- Wired: Connect your computer and TV using an Ethernet cable as described above.
- Wireless: Confirm both your computer and TV are on the same Wi-Fi network.
2. Configure VLC for Network Streaming (If Applicable):
For wireless streaming (Wi-Fi and Chromecast/AirPlay), you might need to configure VLC to stream to your TV's IP address. Finding this IP address varies depending on your TV model. Consult your TV's manual or network settings. Once you have the IP address, you might need to configure a specific streaming protocol within VLC, such as using a specific port. This is advanced and might require some technical knowledge. Simple streaming via HDMI does not require such configuration.
3. Play Your Media in VLC:
Open VLC and load the media file you want to watch.
4. Select Your Output Device:
- HDMI: If using an HDMI connection, VLC should automatically detect your TV.
- Network Streaming: If using a network connection, you may need to manually select your TV as the output device in VLC's playback settings (usually accessible through the "Playback" or "Tools" menu). This often involves entering the TV's IP address and possibly a port number.
Troubleshooting Tips:
- Check Network Connection: Ensure both your computer and TV are connected to the same network and that the connection is stable.
- Firewall and Antivirus: Temporarily disable your firewall and antivirus software to rule out any interference. Remember to re-enable them afterward.
- Update Drivers: Make sure your graphics card drivers are up-to-date.
- Check VLC Settings: Review VLC's settings to ensure the correct output device is selected.
- Restart Devices: Restart both your computer and your TV.
Advanced Techniques: Chromecast and AirPlay Workarounds
While VLC doesn't natively support Chromecast or AirPlay, third-party applications and workarounds exist. Research these options if your preferred method is through Chromecast or AirPlay. You might find apps that can mirror your VLC screen or cast media directly to your Chromecast or Apple TV.
By following these steps and troubleshooting tips, you can successfully link VLC to your TV and enjoy your media on the big screen. Remember to always consult your specific device manuals for detailed instructions. Happy viewing!
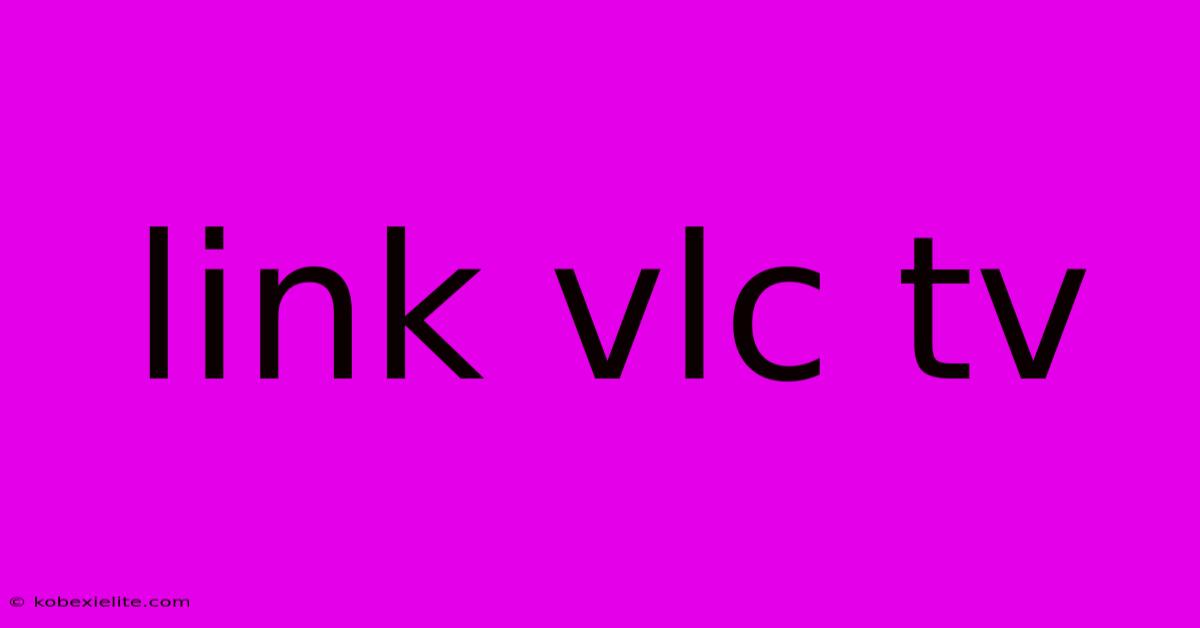
Thank you for visiting our website wich cover about Link Vlc Tv. We hope the information provided has been useful to you. Feel free to contact us if you have any questions or need further assistance. See you next time and dont miss to bookmark.
Featured Posts
-
Usyk Fury 2 Fight Time And Ppv Deals
Dec 21, 2024
-
Link Untuk Download Drama Korea
Dec 21, 2024
-
Real Women Of Six Triple Eight Battalion
Dec 21, 2024
-
Boys And Girls Clubs Need Your Donations
Dec 21, 2024
-
Drama Under The Queens Umbrella
Dec 21, 2024
