Live Obs Youtube
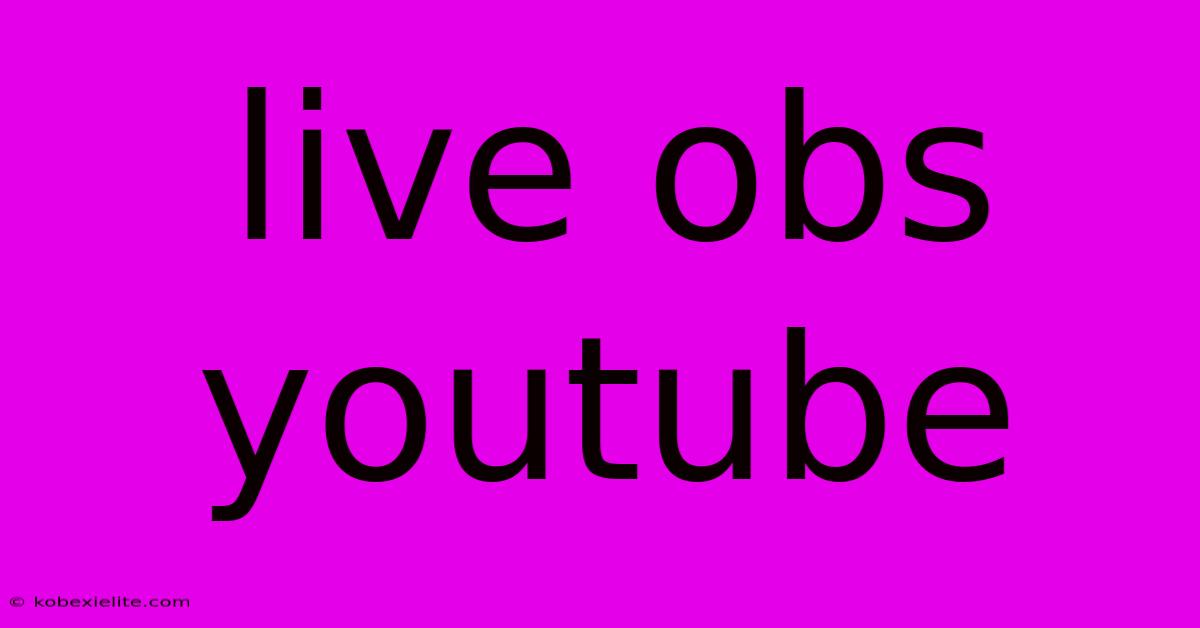
Discover more detailed and exciting information on our website. Click the link below to start your adventure: Visit Best Website mr.cleine.com. Don't miss out!
Table of Contents
Live OBS YouTube: Your Guide to Streaming Success
Going live on YouTube can be a powerful way to connect with your audience, build your community, and grow your channel. But successfully streaming requires the right tools and know-how. This guide will walk you through using OBS Studio (OBS) for live YouTube streaming, covering everything from setup to optimization.
What is OBS Studio?
OBS Studio (Open Broadcaster Software) is a free and open-source software for video recording and live streaming. It's incredibly versatile, allowing you to create professional-looking broadcasts with multiple scenes, sources, and transitions. Its popularity stems from its power and flexibility, making it a top choice for YouTubers of all sizes.
Why Choose OBS for YouTube Live?
- Free and Open Source: No subscription fees!
- Highly Customizable: Tailor your stream to your exact needs.
- Cross-Platform Compatibility: Works on Windows, macOS, and Linux.
- Extensive Plugin Support: Expand functionality with community-created plugins.
- Powerful Scene Management: Create multiple scenes for different parts of your stream (e.g., intro, gameplay, outro).
- Excellent Performance: Generally runs smoothly even on less powerful hardware.
Setting up OBS for YouTube Live Streaming
Here's a step-by-step guide to configuring OBS for your YouTube live streams:
1. Download and Install OBS Studio
First, download and install the latest version of OBS Studio from the official website. The installation process is straightforward and intuitive.
2. Create a YouTube Account and Enable Live Streaming
You need a YouTube account and must enable live streaming in your YouTube Studio settings. This involves verifying your account and potentially linking a Google account. Look for the "Live Streaming" section in your YouTube Studio dashboard. You'll find options to create a stream key, which is crucial for connecting OBS to YouTube.
3. Configure OBS Studio for YouTube
a) Add Sources: This is where you add the elements that will appear in your stream. Common sources include:
- Video Capture Device: For webcam footage.
- Display Capture: To share your entire screen or a specific application window.
- Game Capture: To capture gameplay directly from various games.
- Image/Media Source: To add logos, banners, or other images.
- Text (GDI+): For on-screen text such as titles or announcements.
b) Set up Scenes: Organize your sources into scenes. For example, you might have a "Intro" scene with your logo and a welcome message, a "Gameplay" scene with your game capture and webcam, and an "Outro" scene with thank you message and social media links.
c) Configure Streaming Settings: Go to "File" > "Settings" > "Stream". Choose "YouTube/YouTube Gaming" as your streaming service. Paste your stream key obtained from your YouTube Studio settings into the "Stream Key" field. Select your preferred streaming quality (e.g., 720p60, 1080p60). Adjust bitrate, keyframe interval, and encoder settings based on your internet upload speed and hardware capabilities.
4. Test Your Stream
Before going live, test your stream to ensure everything works correctly. Click the "Start Streaming" button in OBS and check your YouTube channel to make sure your stream is visible.
Tips for a Successful Live OBS YouTube Stream
- Strong Internet Connection: A stable and fast internet connection is paramount for smooth streaming.
- Good Microphone: Invest in a quality microphone for clear audio.
- Proper Lighting: Good lighting makes your stream more engaging.
- Engage with Your Chat: Respond to comments and questions from your viewers.
- Promote Your Stream: Let your audience know when you're going live.
- Plan Your Content: Prepare an outline or script to keep your stream organized.
- Monitor Your Stream: Use OBS's monitoring tools to check your stream's performance and audio/video quality.
Advanced OBS Techniques for YouTube Live
- Using Transitions: Add smooth transitions between scenes for a professional look.
- Adding Overlays and Graphics: Enhance your stream's visual appeal with custom overlays and graphics.
- Using Alerts and Notifications: Use plugins to display alerts when viewers subscribe, donate, or follow.
- Multi-Scene Streaming: Set up complex scenes for tutorials or gaming streams that involve multiple windows or programs.
By mastering OBS Studio, you can elevate your YouTube live streams to a whole new level, increasing engagement and building a thriving community. Remember to experiment, adapt, and most importantly, have fun!
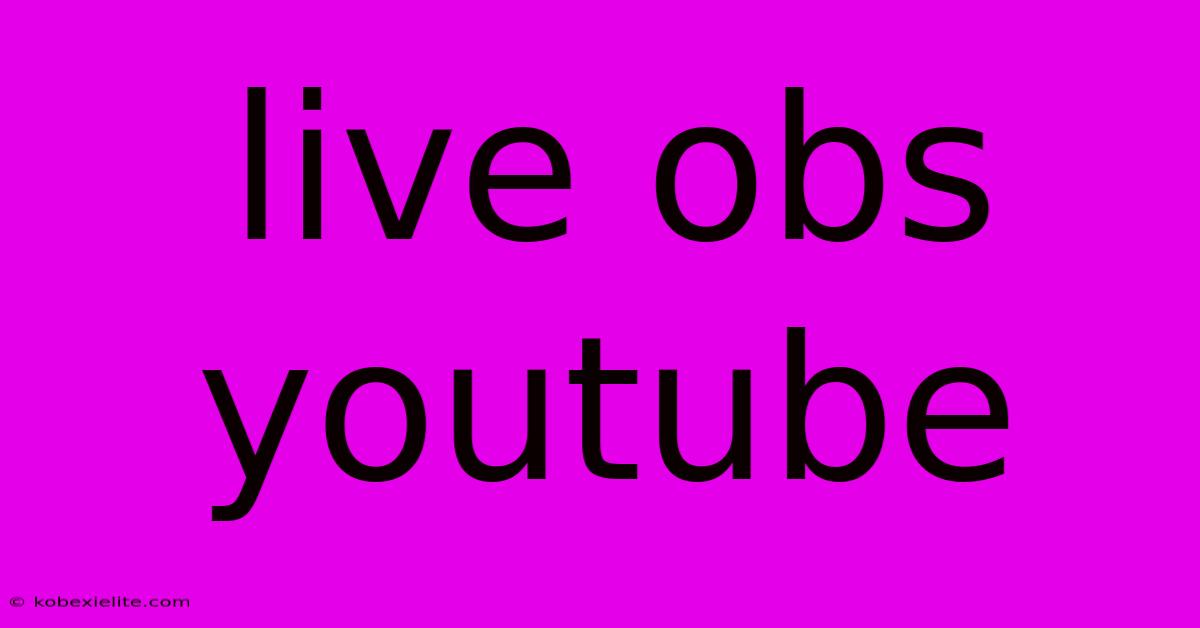
Thank you for visiting our website wich cover about Live Obs Youtube. We hope the information provided has been useful to you. Feel free to contact us if you have any questions or need further assistance. See you next time and dont miss to bookmark.
Featured Posts
-
Film Zombie Korea Terbaru 2021
Dec 21, 2024
-
Film Korea 19
Dec 21, 2024
-
House Recall Poilievres Move
Dec 21, 2024
-
Film Drakor Di Telegram
Dec 21, 2024
-
Us Shutdown Effects On Federal Services
Dec 21, 2024
