Live Streaming Obs Youtube
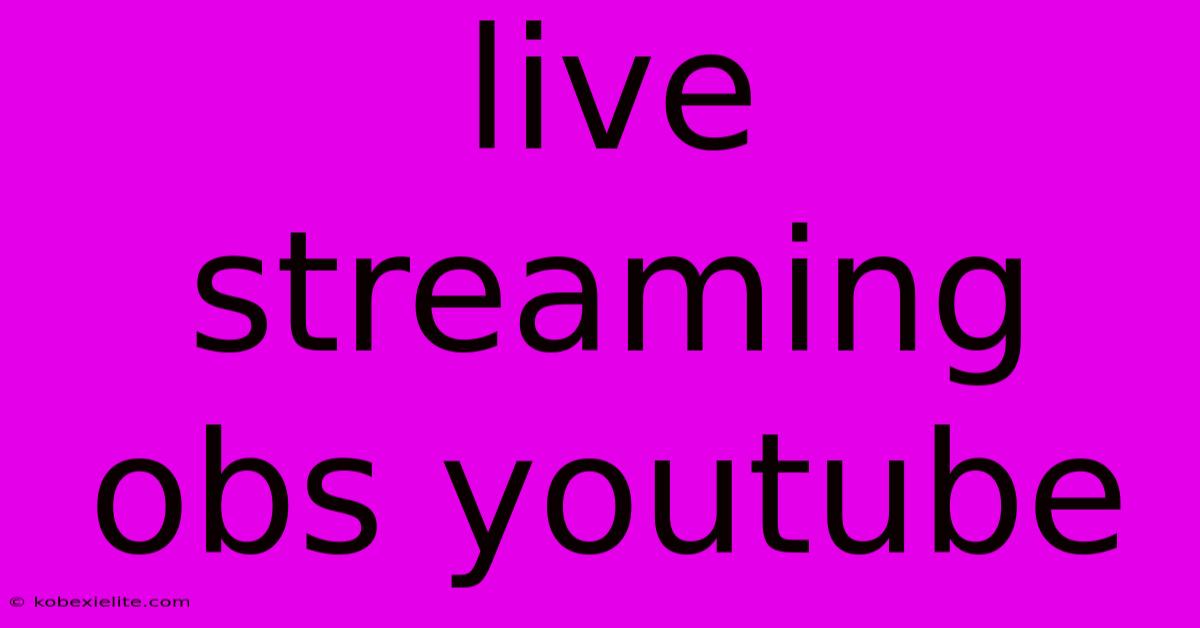
Discover more detailed and exciting information on our website. Click the link below to start your adventure: Visit Best Website mr.cleine.com. Don't miss out!
Table of Contents
Dominate Your YouTube Live Streams with OBS: A Comprehensive Guide
Want to take your YouTube live streams to the next level? Then you need OBS Studio, the powerful and free open-source software that's transforming how creators broadcast. This comprehensive guide will walk you through everything you need to know about using OBS for your YouTube live streams, from initial setup to advanced techniques.
Setting Up OBS for YouTube Live Streaming
Before you go live, proper configuration is key. Here's a step-by-step guide to get you started:
1. Download and Install OBS Studio
First things first: download and install the latest version of OBS Studio from the official website. The installation process is straightforward and intuitive.
2. Configure Your Sources
This is where you add the elements you want to display during your stream. Common sources include:
- Video Capture Device: Your webcam for that personal touch.
- Display Capture: Share your entire screen or a specific application window – perfect for tutorials or gameplay.
- Game Capture: Optimized for capturing game footage with minimal performance impact.
- Media Source: Add pre-recorded videos, intros, or outros.
- Text (GDI+): Create on-screen text for announcements or overlays.
- Browser Source: Integrate websites, chat boxes, or other web-based content.
Experiment with different sources to create a visually engaging stream. Remember to adjust their positions and sizes within the OBS preview window.
3. Configure Your Audio
Clear audio is crucial for a successful stream. OBS allows you to add multiple audio sources:
- Microphone/Auxiliary Audio Device: Capture your voice clearly.
- Desktop Audio: Include in-game sounds or music from your computer.
- Media Source (Audio): Add background music or sound effects.
Make sure your audio levels are balanced to avoid clipping (distortion) or excessive background noise. Utilize noise suppression and gain control features to optimize sound quality.
4. Connect to YouTube
This is where the magic happens. Within OBS, go to Settings > Stream. Choose "YouTube" as your streaming service. You'll need your Stream Key, which you can find in your YouTube Studio dashboard under Live Streaming > Stream now. Paste this key into OBS. Ensure you select the correct streaming server (often automatically detected).
5. Test Your Stream
Before going live, always do a test stream! This helps identify and fix any technical issues, ensuring a smooth broadcast when it matters most.
Advanced OBS Techniques for YouTube Live Streams
Mastering OBS unlocks a whole new level of creative control. Here are some advanced techniques to elevate your streams:
Utilizing Scenes and Transitions
Organize your stream content with scenes. A scene represents a specific setup (e.g., intro, gameplay, outro). Use transitions to smoothly switch between scenes, creating a polished professional look.
Adding Overlays and Graphics
Customize your stream with visually appealing overlays and graphics. These can include branding elements, lower thirds with your name, or interactive elements to engage your viewers.
Setting up Alerts and Interactions
Integrate alerts from services like Streamlabs or similar platforms to showcase new followers, subscriptions, or donations. Engage your audience with interactive elements like polls or Q&A sessions.
Optimizing for Performance
High-quality streams require sufficient system resources. Adjust your video resolution and bitrate to match your internet connection and hardware capabilities, preventing lag or buffering.
Beyond the Basics: Improving Your YouTube Live Streaming with OBS
Beyond the technical setup, remember these crucial elements:
- Engaging Content: Plan your stream content beforehand to keep viewers entertained and coming back for more.
- Consistent Schedule: Regular streaming builds a loyal audience.
- Audience Interaction: Respond to comments and questions to foster a sense of community.
- Promotion: Promote your streams across your other social media platforms.
Using OBS Studio with YouTube Live is a powerful combination that can significantly enhance your online presence. By mastering these techniques, you can create professional, engaging live streams that captivate your audience and help you grow your YouTube channel. So start experimenting, refine your setup, and get ready to broadcast your best!
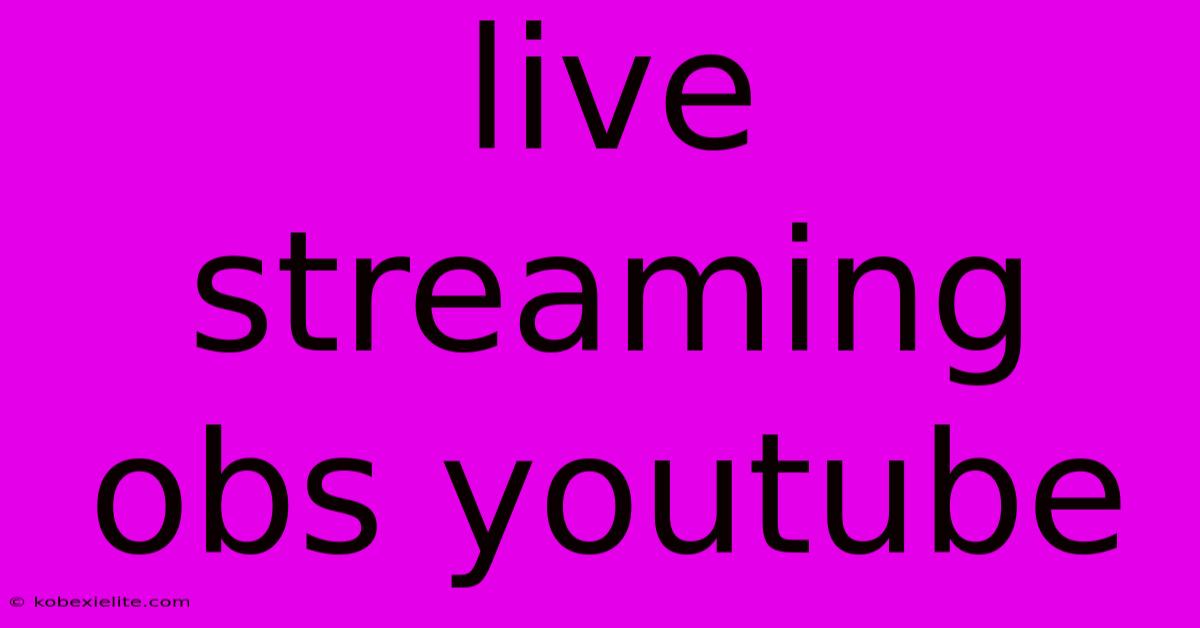
Thank you for visiting our website wich cover about Live Streaming Obs Youtube. We hope the information provided has been useful to you. Feel free to contact us if you have any questions or need further assistance. See you next time and dont miss to bookmark.
Featured Posts
-
Bendayans Stance On French In Quebec
Dec 21, 2024
-
Film Drakor Alien
Dec 21, 2024
-
Live Streaming Antv Gopi
Dec 21, 2024
-
Kukira Kau Rumah Full Movie Streaming
Dec 21, 2024
-
Wwe Superstars Uncle Passes Away
Dec 21, 2024
