Obs Streaming Youtube
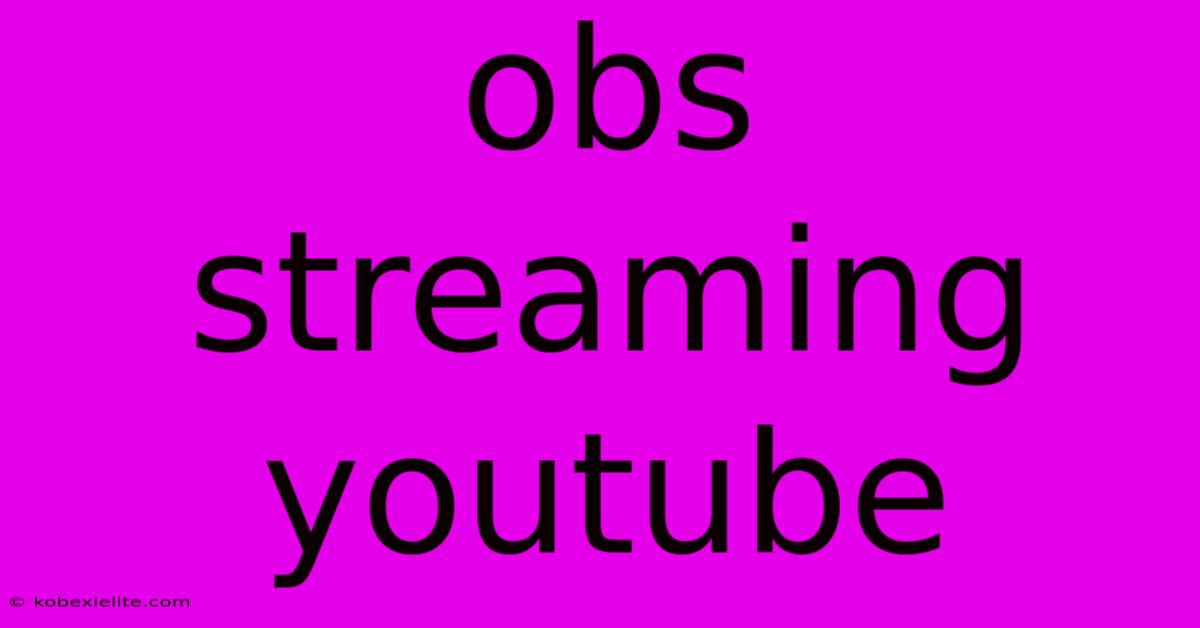
Discover more detailed and exciting information on our website. Click the link below to start your adventure: Visit Best Website mr.cleine.com. Don't miss out!
Table of Contents
OBS Streaming to YouTube: A Comprehensive Guide
Want to share your gaming prowess, insightful commentary, or captivating creativity with the world? Streaming on YouTube using OBS Studio is a fantastic way to connect with an audience. This comprehensive guide will walk you through setting up and optimizing your OBS stream to YouTube, ensuring a smooth and high-quality broadcasting experience.
Understanding OBS and YouTube Streaming
OBS Studio (Open Broadcaster Software) is a free and open-source software for video recording and live streaming. Its flexibility and extensive features make it a popular choice among streamers of all levels. YouTube provides the platform to reach your viewers, offering live chat interaction and the ability to build a dedicated community.
Key Benefits of Using OBS for YouTube Streaming:
- Free and Open Source: No subscription fees are required.
- Highly Customizable: Control every aspect of your stream, from scenes and sources to audio settings.
- Extensive Plugin Support: Extend functionality with community-created plugins.
- Cross-Platform Compatibility: Works on Windows, macOS, and Linux.
- High-Quality Streaming: Achieve excellent video and audio quality with proper configuration.
Setting Up Your OBS Stream for YouTube
Before you go live, you need to configure OBS Studio to connect to your YouTube channel.
1. Create a YouTube Live Event:
- Log in to your YouTube account.
- Navigate to the YouTube Studio.
- Click "Create" and select "Go live."
- Choose your stream title, description, and privacy settings (public, unlisted, or private). Remember to use relevant keywords in your title and description to improve discoverability!
- Crucially, copy your Stream Key. You'll need this in OBS.
2. Configure OBS Studio:
- Download and Install: Download and install the latest version of OBS Studio from the official website.
- Add Sources: Add your video capture device (webcam, game capture, screen capture), microphone, and any other sources you need (images, text, etc.).
- Add a Scene: Organize your sources into scenes for a seamless streaming experience. For example, you might have a "gameplay" scene and a "break" scene.
- Audio Mixer: Adjust your audio levels to prevent clipping or unwanted noise. Ensure your microphone and any other audio sources are balanced correctly.
- Video Settings: Configure your video resolution, bitrate, and frame rate. YouTube recommends a bitrate of at least 3500 kbps for 1080p streaming. Experiment to find the best settings for your internet connection.
- Streaming Settings: This is where you connect OBS to YouTube.
-
- Service: Select "YouTube/YouTube Gaming."
-
- Server: Choose a server geographically close to you for better performance.
-
- Stream Key: Paste the Stream Key you copied from your YouTube Live Event.
- Test Stream: Before going live, always conduct a test stream to ensure everything is working correctly. Check your audio and video quality, and ensure your stream key is correctly entered.
Optimizing Your OBS Stream for YouTube
To ensure a successful stream, consider these optimization techniques:
1. Optimize Video Settings:
- Resolution: Choose a resolution that balances quality and your internet bandwidth. 1080p is ideal for high-quality streams, but 720p can work well for lower bandwidth connections.
- Frame Rate: 60fps is visually smoother, but 30fps is often sufficient.
- Bitrate: Higher bitrate equals better quality, but requires more bandwidth. Find the balance between quality and your internet upload speed.
2. Optimize Audio Settings:
- Microphone: Use a quality microphone for clear audio. Consider using a noise-gate to reduce background noise.
- Headphones: Use headphones to monitor your audio and avoid audio feedback.
- Audio Levels: Adjust your audio levels to prevent clipping (distortion).
3. Engage Your Audience:
- Interactive Elements: Incorporate overlays, alerts, and chat interactions to increase viewer engagement.
- Regular Communication: Talk to your viewers, respond to their comments, and create a welcoming community.
- Consistent Schedule: Regular streaming builds a loyal following.
Troubleshooting Common OBS Streaming Issues
- Connection Issues: Check your internet connection, ensure your router is not overloaded, and try restarting your router and computer.
- Audio/Video Lag: Lower your bitrate or resolution. Ensure your computer meets the minimum system requirements for OBS Studio.
- Stream Key Errors: Double-check your stream key and ensure it's correctly entered into OBS.
- Encoding Errors: Check your CPU and GPU usage to ensure they're not overloaded. Try lowering your encoding settings.
By following these steps and optimizing your settings, you can create high-quality, engaging live streams on YouTube using OBS Studio. Remember, consistent effort and engaging content are key to building a successful streaming channel!
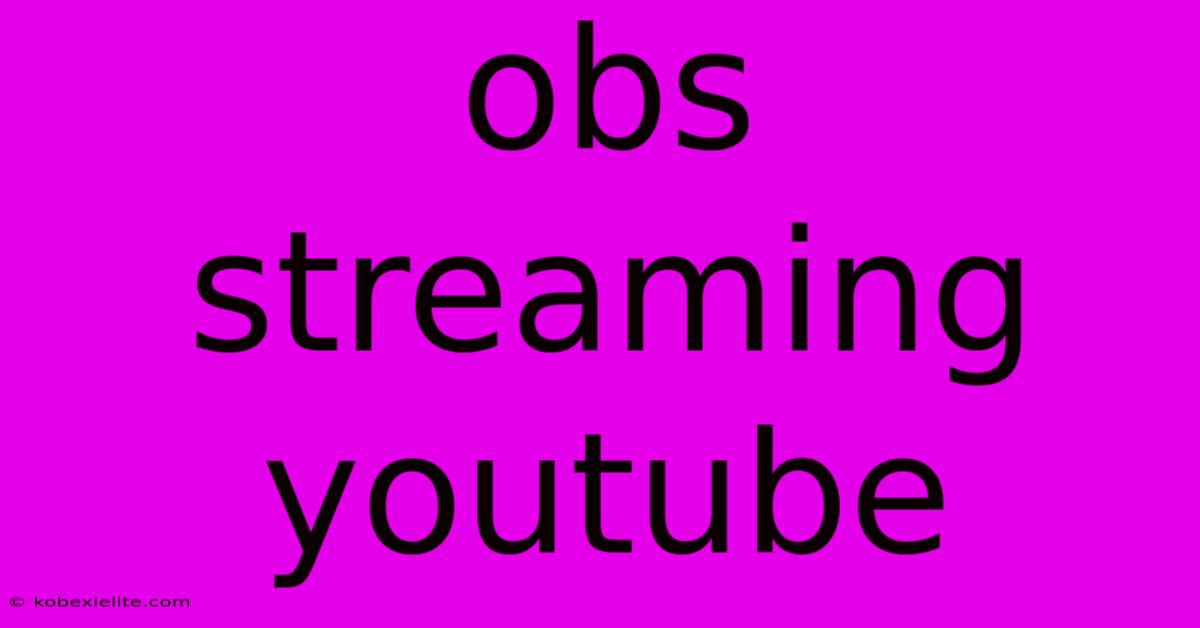
Thank you for visiting our website wich cover about Obs Streaming Youtube. We hope the information provided has been useful to you. Feel free to contact us if you have any questions or need further assistance. See you next time and dont miss to bookmark.
Featured Posts
-
Live Video Streaming Indosiar
Dec 22, 2024
-
Young Tennis Player Upsets Aussie
Dec 22, 2024
-
Usyk Vs Fury 2 Live Fight Updates
Dec 22, 2024
-
Cricket Mc Sweeneys Winning Hit For Heat Defeat
Dec 22, 2024
-
Benefits Of Crm Software For Small Business
Dec 22, 2024
