Stream Youtube Obs
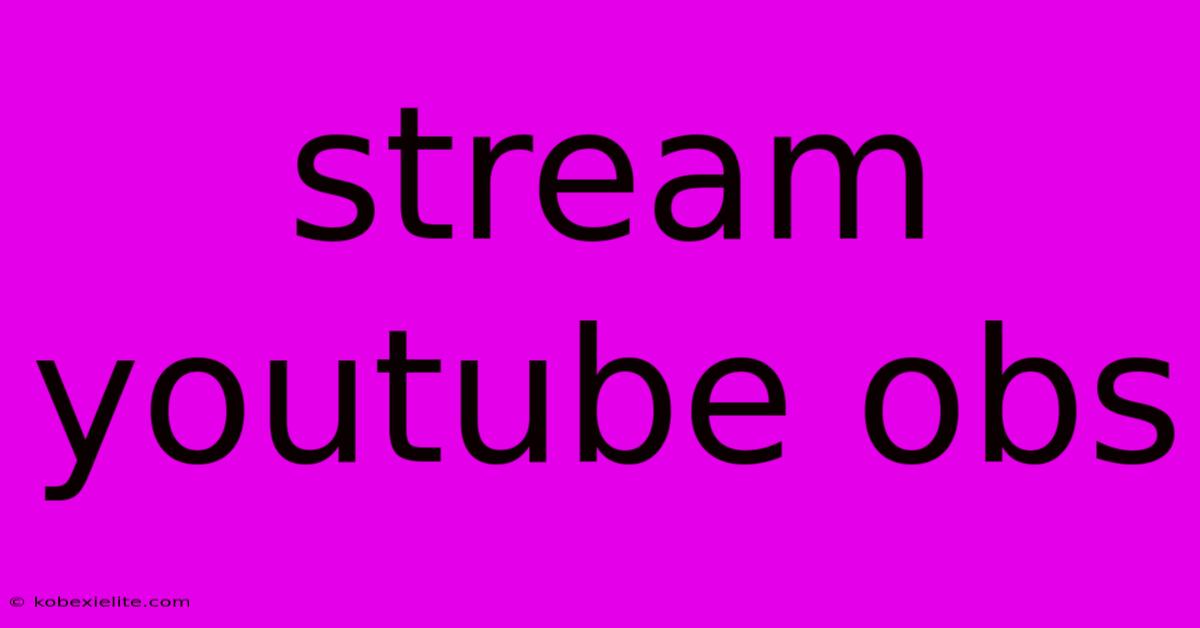
Discover more detailed and exciting information on our website. Click the link below to start your adventure: Visit Best Website mr.cleine.com. Don't miss out!
Table of Contents
Stream YouTube with OBS: A Comprehensive Guide
Streaming on YouTube has exploded in popularity, offering a fantastic way to connect with audiences and build a community. OBS Studio (Open Broadcaster Software) is a powerful, free, and open-source tool that makes this process incredibly manageable, regardless of your technical expertise. This guide will walk you through setting up your OBS Studio for YouTube streaming, covering everything from initial setup to advanced configuration.
Getting Started: Setting Up OBS Studio for YouTube Streaming
Before we begin, ensure you have OBS Studio downloaded and installed. The process is straightforward and readily available on the official OBS website. Once installed, let's dive into the key settings:
1. Connecting to YouTube
- Create a YouTube Channel: If you don't already have one, create a YouTube channel and ensure it's properly set up for live streaming. You'll need to enable live streaming in your YouTube Studio settings.
- Stream Key: This is the crucial link between your OBS Studio and your YouTube account. Find your stream key in your YouTube Studio's "Live Streaming" section. Keep this key confidential!
- OBS Settings: In OBS, navigate to "Settings" > "Stream." Select "YouTube/YouTube Gaming" as your streaming service. Paste your stream key into the "Stream Key" field.
2. Setting Up Your Scenes and Sources
This is where you customize your stream's appearance. Scenes are essentially different layouts for your stream, while sources are the individual elements within those scenes (e.g., game capture, webcam, microphone audio).
-
Adding Sources: Common sources include:
- Game Capture: For streaming video games.
- Display Capture: For streaming your entire desktop screen.
- Window Capture: For streaming a specific application window.
- Video Capture Device: For capturing footage from a webcam or other video source.
- Audio Input Capture: For capturing audio from your microphone.
- Audio Output Capture: For capturing system sounds.
- Text (GDI+): For adding text overlays or information to your stream.
- Image: To display logos or images.
-
Arranging Sources: Once you've added your sources, arrange them within your scene to create the desired layout. You can resize and reposition sources using your mouse.
3. Audio and Video Settings Optimization
- Video Settings: Choose a resolution and frame rate that balances visual quality with your hardware capabilities. Lower resolutions (e.g., 720p) are less demanding on your computer. Consider your internet upload speed – a higher bitrate means better quality, but requires a faster upload connection.
- Audio Settings: Adjust your microphone and other audio sources' levels to avoid clipping (distorted audio) and ensure clear audio. Test your audio setup thoroughly before going live.
4. Pre-Stream Checklist
- Test Your Stream: Before going live, conduct a test stream to check for any issues with audio, video, or connection.
- Prepare Your Content: Have an introduction, a plan for your stream, and any other necessary materials ready.
- Promote Your Stream: Let your audience know when and where to watch!
Advanced OBS Studio Tips for YouTube Streaming
Using Scenes for a Professional Look
Create multiple scenes to organize different segments of your stream. For example, you might have a "Start Screen," a "Gameplay" scene, and an "Outro" scene. Transitions between scenes can be smooth and enhance viewer engagement.
Adding Overlays and Graphics
Use image sources to add logos, branding, and other visual elements. Consider using text sources for important information like social media links, upcoming events, or chat messages.
Utilizing Advanced Audio Features
OBS offers advanced audio features, such as noise suppression and audio filters, which can significantly improve your stream's audio quality.
Monitoring Your Stream Health
Pay close attention to the OBS Stats panel, which provides real-time information about your streaming performance. This helps identify potential problems early on.
Troubleshooting Common Issues
- Low Frame Rate: Consider lowering your resolution or bitrate, closing unnecessary applications, or upgrading your hardware.
- Audio Issues: Check your microphone settings, ensure the correct audio sources are selected, and monitor audio levels.
- Connection Problems: Ensure a stable internet connection with sufficient upload bandwidth.
By following this comprehensive guide, you'll be well-equipped to successfully stream on YouTube using OBS Studio. Remember to experiment, customize, and most importantly, have fun! Building a successful stream takes time and dedication, but with the right tools and approach, you can reach your audience effectively and grow your online presence.
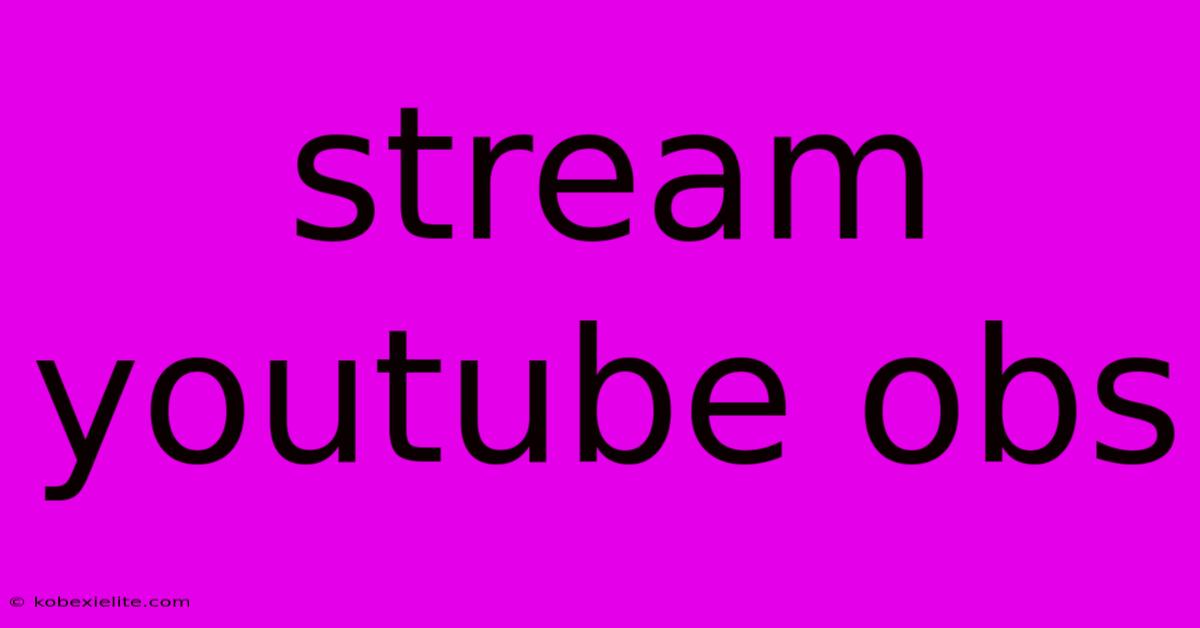
Thank you for visiting our website wich cover about Stream Youtube Obs. We hope the information provided has been useful to you. Feel free to contact us if you have any questions or need further assistance. See you next time and dont miss to bookmark.
Featured Posts
-
Video Com Rtv Live
Dec 22, 2024
-
Counteract Erp
Dec 22, 2024
-
Baldoni Addresses Livelys Harassment Allegation
Dec 22, 2024
-
Streaming Big Mouse
Dec 22, 2024
-
Nonton Drakor Tale Of The Nine Tailed
Dec 22, 2024
