Streaming Tv Via Vlc
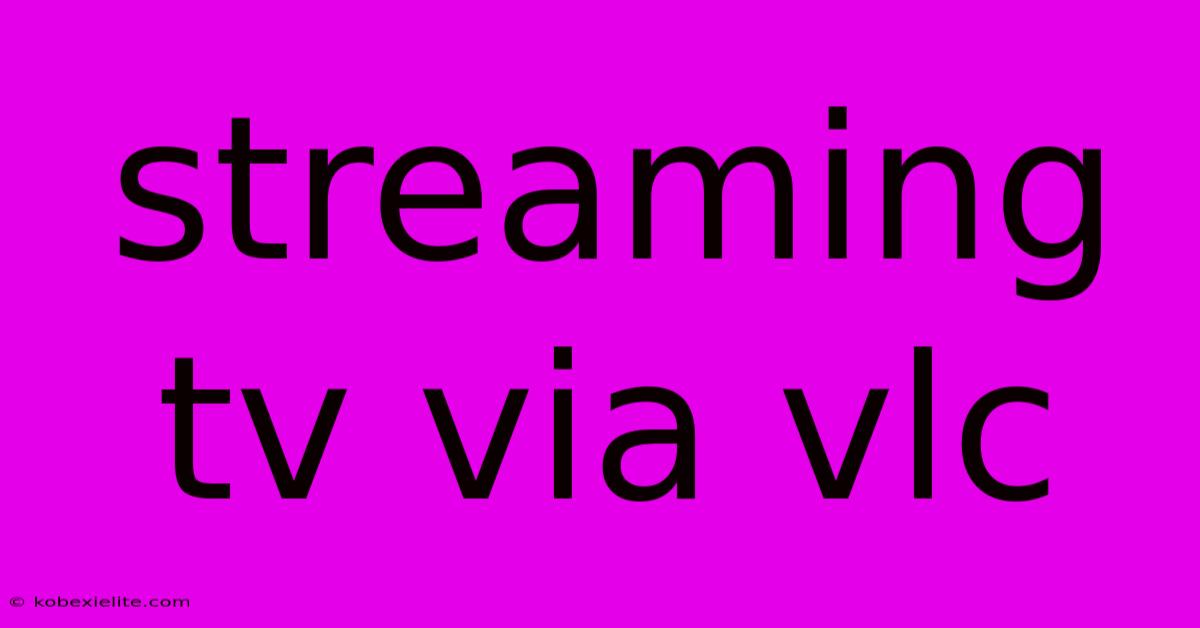
Discover more detailed and exciting information on our website. Click the link below to start your adventure: Visit Best Website mr.cleine.com. Don't miss out!
Table of Contents
Stream Your Favorite TV Shows Effortlessly: A Comprehensive Guide to Streaming TV via VLC
Tired of subscription fatigue and limited content choices? Unlock a world of streaming possibilities with VLC media player! This powerful, free, and open-source tool can be your secret weapon for accessing a vast library of TV shows and movies. This comprehensive guide will walk you through everything you need to know about streaming TV via VLC, from setting up your network to troubleshooting common issues.
Why Choose VLC for Streaming TV?
VLC isn't just a media player; it's a versatile streaming powerhouse. Here's why it's the perfect choice for your TV streaming needs:
- Free and Open Source: No hidden costs or subscription fees.
- Cross-Platform Compatibility: Works seamlessly on Windows, macOS, Linux, Android, and iOS.
- Extensive Support: Plays virtually any video and audio codec, eliminating compatibility headaches.
- Versatile Streaming Options: Supports various streaming protocols, giving you flexibility in choosing your sources.
- User-Friendly Interface: Easy to navigate, even for beginners.
Setting Up Your VLC Stream: A Step-by-Step Guide
Streaming TV via VLC involves several steps, but don't worry – we'll break it down into manageable chunks. This guide focuses on streaming from a local network source, like a computer or NAS (Network Attached Storage) device. Streaming from online sources requires more advanced techniques and may involve legal considerations.
1. Locate Your Media Files:
First, you need to identify the location of your TV shows. These files could be on your computer's hard drive, a shared network folder, or a NAS device. Make sure you know the exact file path.
2. Open VLC Media Player:
Launch VLC on your device.
3. Access the Network Stream:
- Navigate to Media > Open Network Stream...: This will open a dialog box.
- Enter the Network Path: Paste the exact network path to your TV show files into the "Network" field. For example,
\\YourComputerName\SharedFolder\TVShows. The specific format will depend on your network configuration. - Click "Play": VLC will now attempt to connect to the network location and start streaming.
4. Troubleshooting Common Issues:
- Network Connectivity: Ensure your devices are connected to the same network and that firewalls aren't blocking access.
- Incorrect File Path: Double-check the accuracy of the file path you entered.
- Codec Issues: If VLC can't play the file, it might be due to an unsupported codec. You may need to install additional codecs or convert your files to a compatible format.
- Network Speed: Streaming high-definition video requires a strong network connection. Slow speeds can result in buffering or interruptions.
Advanced VLC Streaming Techniques
For a more streamlined experience, consider these advanced techniques:
- Creating Playlists: VLC allows you to create playlists for easy access to your favorite TV shows. This organizes your streaming content and allows for seamless transitions between episodes.
- Remote Control: Control your VLC player remotely using apps or plugins. This adds convenience, especially when streaming to a smart TV.
- Subtitles: Enhance your viewing experience by adding subtitles to your streamed TV shows. VLC supports a wide variety of subtitle formats.
Legal Considerations
Remember to only stream content you have the legal right to access. Downloading or streaming copyrighted material without permission is illegal.
Conclusion: Unlock the Power of VLC
VLC Media Player offers a powerful and flexible solution for streaming your TV shows. By following these steps, you can enjoy your favorite content hassle-free. With its versatility, ease of use, and cross-platform compatibility, VLC is the ultimate tool for anyone looking to take control of their streaming experience. Happy watching!
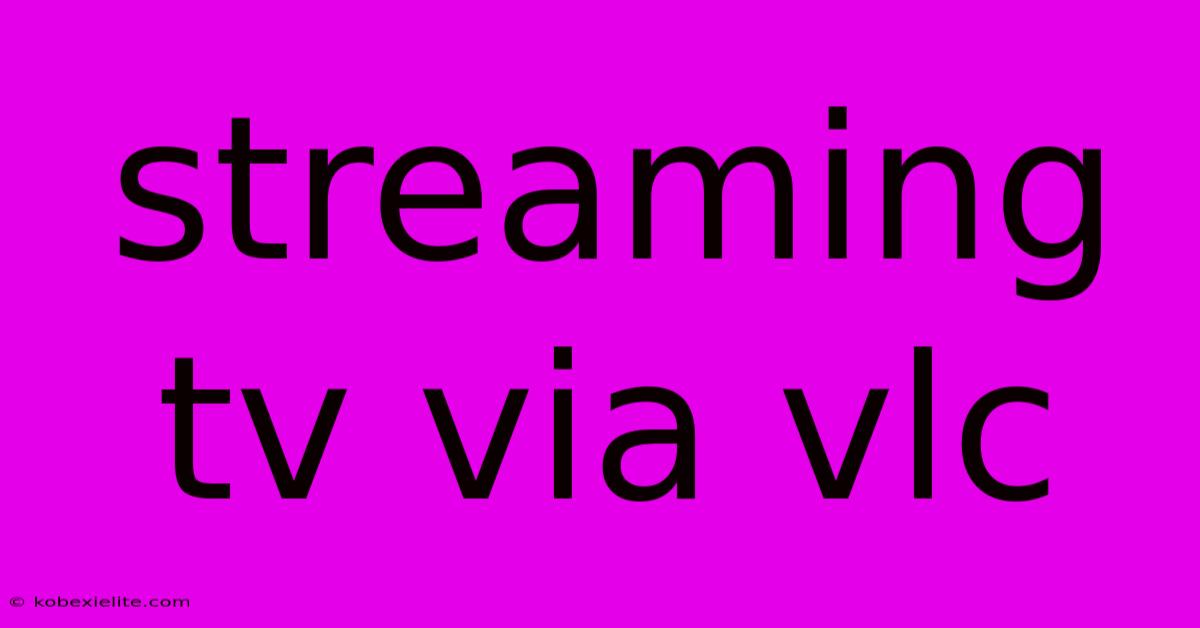
Thank you for visiting our website wich cover about Streaming Tv Via Vlc. We hope the information provided has been useful to you. Feel free to contact us if you have any questions or need further assistance. See you next time and dont miss to bookmark.
Featured Posts
-
Video Streaming Piala Aff
Dec 22, 2024
-
Vidio Sctv Live Streaming Love Story Hari Ini
Dec 22, 2024
-
Aston Villa Man City Result Stats Premier League
Dec 22, 2024
-
Itauma Outboxes Mc Kean For Victory
Dec 22, 2024
-
Melur Untuk Firdaus Episode 11
Dec 22, 2024
