Streaming Youtube Obs
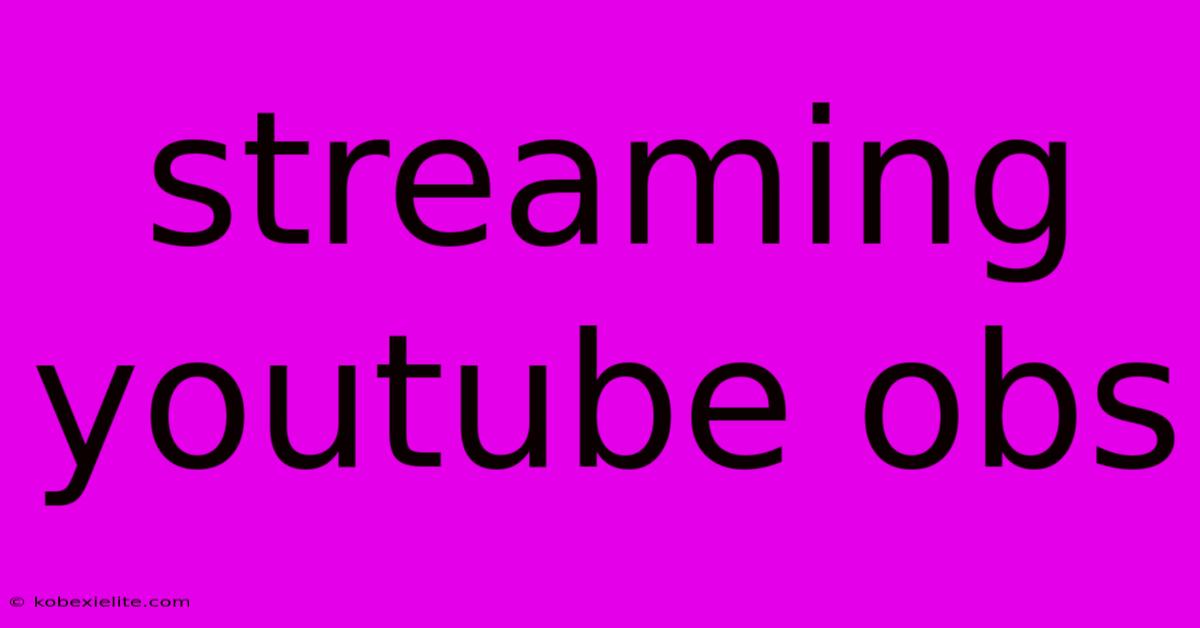
Discover more detailed and exciting information on our website. Click the link below to start your adventure: Visit Best Website mr.cleine.com. Don't miss out!
Table of Contents
Stream YouTube with OBS: A Comprehensive Guide
Streaming on YouTube has become incredibly popular, offering a fantastic way to connect with audiences and build a community. OBS Studio (Open Broadcaster Software) is a powerful, free, and open-source tool that makes streaming to YouTube – and many other platforms – a breeze. This comprehensive guide will walk you through setting up and optimizing your YouTube stream using OBS.
Setting Up OBS for YouTube Streaming
Before you start, you'll need a few things:
- A YouTube Account: You need a Google account and a YouTube channel. Ensure your channel is set up for streaming.
- OBS Studio: Download and install OBS Studio from the official website. It's available for Windows, macOS, and Linux.
- A Decent Internet Connection: Streaming requires a stable and fast upload speed. A wired connection is always recommended over Wi-Fi.
- A Microphone and Webcam (Optional but Recommended): Enhance your stream's interactivity with a microphone for voice communication and a webcam to show your face.
Step 1: Configuring OBS Studio for YouTube
Once OBS is installed, follow these steps:
-
Add Sources: Click the "+" button under "Sources" and add the necessary sources, such as:
- Game Capture: If you're streaming gameplay.
- Display Capture: To stream your entire desktop.
- Window Capture: To stream a specific application window.
- Video Capture Device: For your webcam.
- Audio Input Capture: For your microphone.
- Media Source: For playing pre-recorded videos or intros/outros.
-
Arrange Your Sources: Drag and drop sources to arrange them on your scene. You can resize and reposition them as needed.
-
Adjust Audio Levels: Make sure your microphone and other audio sources aren't too loud or too quiet. Use the audio mixer to fine-tune levels.
-
Scene Setup: Consider creating multiple scenes for different parts of your stream, like a "Starting Soon" scene, a "Gameplay" scene, and an "End Stream" scene. This gives your stream a professional look and helps manage transitions.
Step 2: Connecting OBS to YouTube
- Streaming Settings: In OBS, go to "Settings" > "Stream."
- Service: Choose "YouTube" as your streaming service.
- Stream Key: This is crucial. Go to your YouTube dashboard, navigate to your streaming settings, and find your stream key. Copy this key carefully and paste it into OBS.
- Server: Choose a server that's geographically close to you for the best possible connection.
- Test your stream: Click "Start Streaming" to initiate a test stream.
Optimizing Your YouTube Stream with OBS
Several factors contribute to a successful YouTube stream. Here's how to optimize your OBS settings:
Video Settings
- Resolution: Choose a resolution that balances quality and your internet upload speed. 720p (1280x720) and 1080p (1920x1080) are popular choices.
- Frame Rate (FPS): 30 FPS is generally sufficient, but 60 FPS provides smoother visuals for fast-paced games.
- Bitrate: This determines the quality of your stream. Higher bitrate means better quality but requires more upload bandwidth. Experiment to find the optimal bitrate for your connection. You can find bitrate recommendations based on your chosen resolution.
Audio Settings
- Microphone: Use a quality microphone to ensure clear and crisp audio.
- Noise Reduction: Use OBS's built-in noise suppression or a third-party tool to minimize background noise.
- Audio Monitoring: Enable audio monitoring to hear yourself clearly while streaming.
Promoting Your YouTube Stream
Getting viewers is just as important as having a great stream! Here are some tips:
- Promote on Social Media: Share your stream schedule and link on platforms like Twitter, Instagram, Facebook, and Twitch.
- Engage with Your Audience: Respond to comments and questions during your stream.
- Create a Consistent Schedule: Regular streaming helps build a loyal audience.
- Use Eye-Catching Thumbnails: Create attractive thumbnails that accurately represent your stream's content.
Conclusion
Streaming on YouTube with OBS is a powerful way to share your content and connect with viewers. By following this guide and optimizing your settings, you can create a high-quality stream that's enjoyable for your audience and helps you build a successful YouTube presence. Remember to experiment with settings to find what works best for your specific setup and internet connection. Happy streaming!
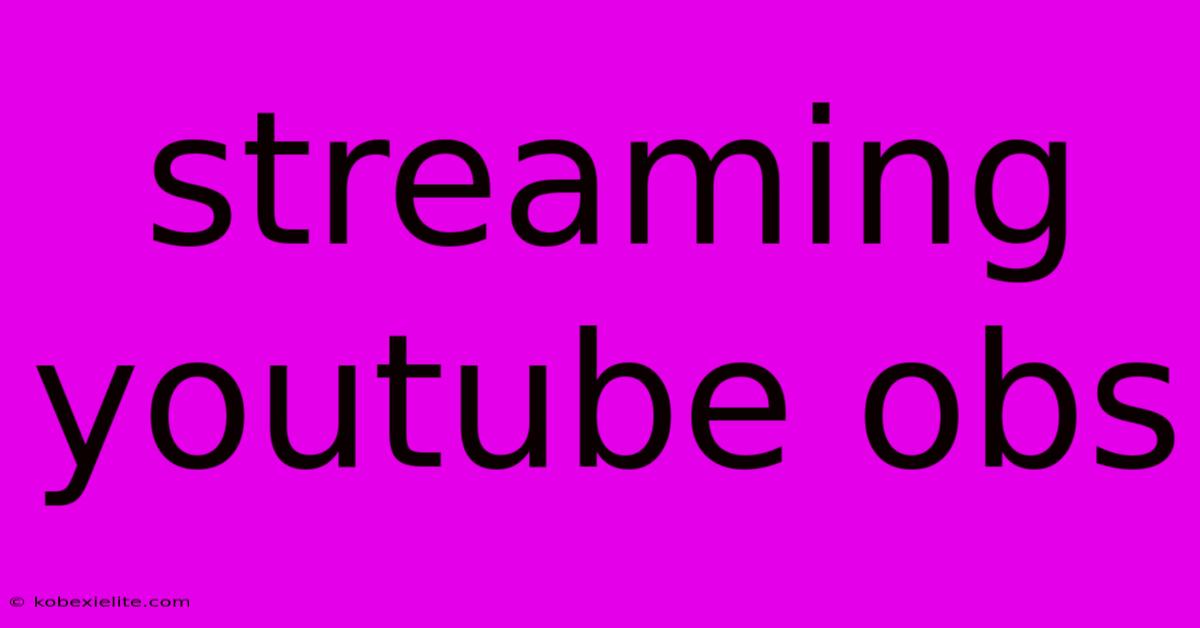
Thank you for visiting our website wich cover about Streaming Youtube Obs. We hope the information provided has been useful to you. Feel free to contact us if you have any questions or need further assistance. See you next time and dont miss to bookmark.
Featured Posts
-
Chiefs Win 27 19 Vs Texans
Dec 22, 2024
-
Nonton Film Korea Eve
Dec 22, 2024
-
Johnny Fisher Defeats Dave Allen
Dec 22, 2024
-
Teen Tennis Sensation Upsets Aussie
Dec 22, 2024
-
Itaumas First Round Victory Over Mc Kean
Dec 22, 2024
